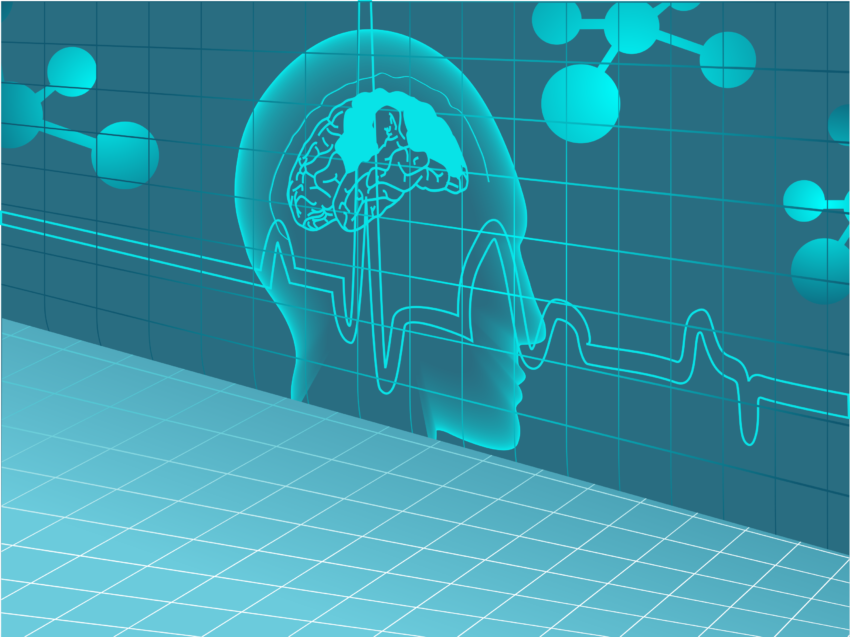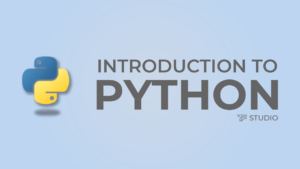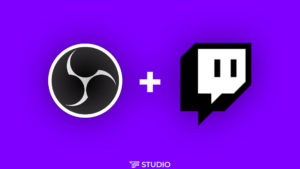Are you ready to be the world’s next top creator? If you said yes, and are starting in the world of content creation, you may be looking for an easy-to-use program that will record or stream your live content. Let me start by saying welcome. There are various options out there like Streamlabs OBS, Xsplit, and more. I think one of the best options is OBS studio. Let’s cover easy steps to setting up OBS, allowing you to create professional-looking videos without the high costs of other solutions such as XSplit or Wirecast. As one of the most famous pieces of software in its category on GitHub, with over 3 million downloads and over 100 thousand active installs worldwide.
The Program is a free and open-source software for video recording and live streaming. Software from OBS can be used on Windows, macOS, Linux, and even on a browser with a plugin. OBS Studio is the ideal place to start as a new creator, no matter your setup. The studio tool, OBS, will capture multiple video sources, game screens, cameras, and more. Today, we will help you with everything you need to get started in 7 easy steps.
Looking to setup OBS for Streaming on Twitch? Check out this article: The Basics Of Setting Up OBS To Stream On Twitch
1. Download OBS Studio.
Start by visiting their home page to download the most recent version of OBS Studio Software. Select the option that matches your operating system, as seen here.
Next, navigate to the location where you downloaded the file. You can begin by opening the installer, clicking next, and selecting the install location. Finish the installation process and launch the application. EZ-PZ Lemon Squeezy, you are ready to be famous.
2. Open the OBS installer and finalize the setup.
You can use Auto Congifuration to get started quickly. OBS Studio is a broadcast tool for live streaming, static recording, or can even be used as a virtual camera.
We will go through some of the more custom settings, but you can use these for a speedy and straightforward setup if you don’t feel comfortable. Continue through the resolution and frame rate options, and proceed with connecting it to the service of your choice.
3. Pick the best settings for your content.
There is a fair share of controversy around the best settings for streaming and recording content. Twitch says A higher bitrate takes up more of your available internet bandwidth. Increasing your bitrate can improve your video quality, but only up to a certain point– our recommended bitrate settings have been tested to optimize video quality without wasting bandwidth.¹
Youtube can support speeds of up to 51Kbps, a bandwidth large enough to support 4k streaming. You should reference your Internet service provider’s bandwidth speeds to verify your connection can handle the output and adjust your settings to be under or close to the output. I tend to use 5800Kbps when streaming to Twitch or 7800Kbps on YT to avoid packet drops. See below.
Go to the Video tab and remember to select the 1920×1080 option in the Output Scaled Resolution option if your machine can handle it. If you notice any visual problems on the stream or frame loss while recording, you can adjust the settings. Lower resolutions may be a better choice if your community is primarily mobile users. 720p resolutions, or lower, can help them to decrease any buffering so they can enjoy your content wherever they are.
Now that we have the technical basics out of the way, let’s get your content front and center.
4. Add your first scene
In the bottom left-hand corner, you will see the scenes box. Think of this as a set in a movie. All the props, sounds, lights, and people related to that set are associated with that scene. When the scene changes, so should the set of sources.
We will use the scenes section to create a new virtual stage for your unique content. Start by naming the scene something easy to recognize, like game screen, face cam, or desktop view. There are more advanced features here with Nested Scenes in OBS, but we can get into that later.
5. Add your first source.
Now, Let’s add some sources. Click the plus symbol on the lower-left section to add a source of choice.

A lot of people get lost here because of all the options available. Don’t worry. We are here to help! If you use any capture devices such as AVerMedia, Elgato, EVGA, Hauppauge, and other options, you will select Video Capture Device from the drop-down menu. I am using the AVerMedia Live Gamer 4k for this example. Otherwise, you can use Game Capture to grab content from a video game window. You can show your desktop view to show your audience what is happening with your screen. One of the last primary sources will be a Webcam. We will also use “Video Devices” for this option.
6. Get creative
Take the time to plan out scenes based on games. Are you playing apex? You don’t want to cover health bars or anything the audience will see that can help create suspense. Are you spending most of your time engaging with your new community? Focus on a robust full-size camera and some cozy overlays that echo the representation of your personality. Think about everything you want to incorporate, make a list, and plan for your future. Here’s a simple OBS Studio setup with my game screen and a transparent chatbox.

What will you create?
If you are looking for stream overlays consider taking a look at our marketplace.
7. Go live
It can be a lot to take on. Most importantly, you have to remember to hit the button.
‘”You miss 100% of the shots you don’t take. – Wayne Gretzky” – Michael Scott’ – h4mm32
If you don’t go live you won’t gain the experience you need. The best part of content creation is failing. I keep a notepad at my desk and write down when things happen, what I need to fix because it broke, and even new ideas that come up during stream. It can show your community that you are engaged with their ideas, that you love what you do, and that you are growing. Refuse to be a small creator. Always think of yourself as a creator who is growing.
Remember to have fun:
There is so much more potential in the world as a content creator when you have software like OBS that unlocks your true potential by leaving you limitless. I can even use OBS for zoom calls and work! The options are endless with overlays, alerts, transitions, visualizers, animations, filters, and so much more. Tell us what you wish you could see. Maybe we point you in the right direction.
Don’t forget, create content as you love doing it, or don’t create content at all. I am eager to see what you will discover and develop on your journey. What’s the first game you are going to record?
1. Twitch Video Encoding (Twitch Content Team, 2018) accessed Jan 9th, 2022, https://stream.twitch.tv/encoding/