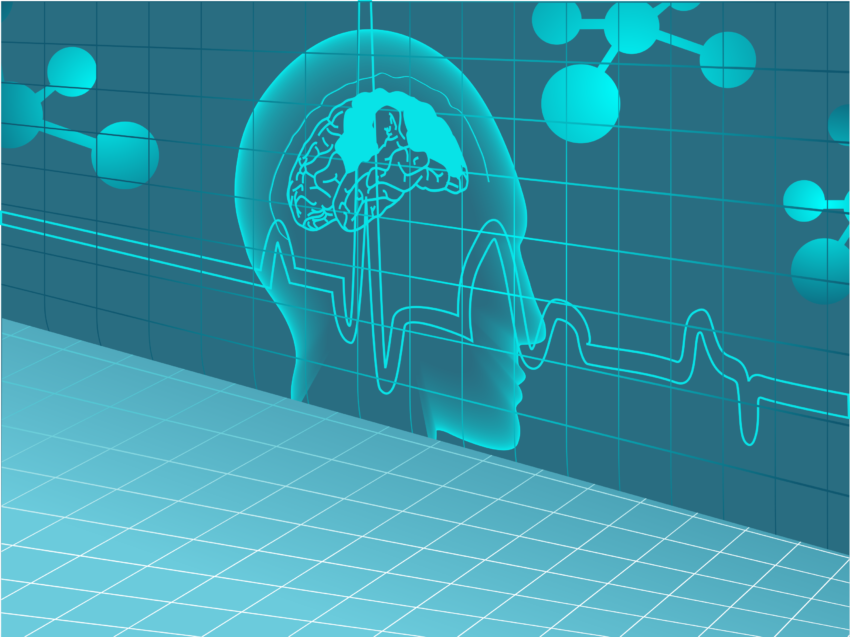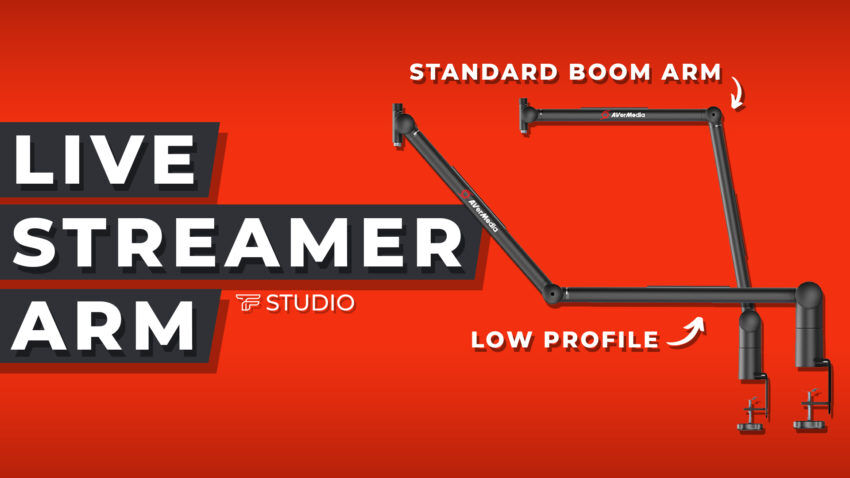Most of us monitor our twitch live stream either on a second monitor using the OBS Preview window or having Twitch open on a phone. With Touch Portal you can actually monitor your Twitch Live stream by setting up Preview Capture of your OBS. This requires you have your Touch Portal application connected properly to OBS so if you haven’t make sure you follow this -> Guide <-
Setup Process
There are a few steps to take when setting up this function for yourself but overall its a fairly easy button to create in Touch Portal.
1. First we need to create a new button. So, select where you would like to have your stream displayed. Make sure you do a dance just for good measure.
2. In the action menu of your new button we are going to select the following On Event Action -> “Scene output to icon event.”
3. Select the Current Scene, at which frame rate, and the preview quality. Keep in mind the higher quality and frame rate the more resources are required. (I suggest lower settings)
4. Change the button size on the right. Something like 2×1 will work just fine depending on how big you want the display.
5. Hit save
6. Do a dance and celebrate your beautiful creation