Setting up Touch Portal with OBS requires a few simple steps. You will need a simple download and from there its quite easy.
What to Download:
The web socket plugin allows us to connect touch portal to obs virtually over our network. It’s literally that simple.
When you use the link above it will take you to the GitHub page of the Websocket Plugin. This plugin comes with two main ways of installation. You can install the plugin via a .zip file or by using the developers Installer. I suggest you use the Installer as all you need to do is open and run the .exe file after you have downloaded it onto your computer.

How to connect to OBS
After you have downloaded and installed the websocket plugin all you need to do is restart your OBS application. After a restart of OBS you should see your Touch Portal application connect with OBS. If it doesn’t connect you may need to adjust a few settings either in the Touch Portal app or within OBS.
Within each app you will need to verify the ‘server port’ for the websocket is matching. By default the server port will read ‘4444’, and should connect automatically.
OBS:
1. Click ‘Tools’
2. Select ‘Websocket Server Settings’
3. Set ‘Server Port’ to ‘4444’
4. DONT enable authentication unless you want to require a password
Touch Portal:
1. Click ‘Settings’ (cog wheel top right)
2. Select OBS
3. Set ‘Server Port’ to ‘4444’
4. Verify IP address is correct
5. Save
After following the above steps give OBS a restart and you should be good to go!

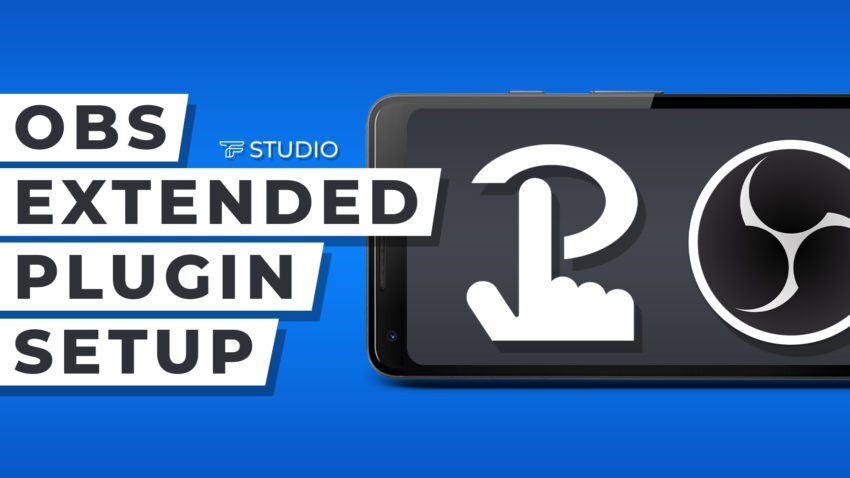
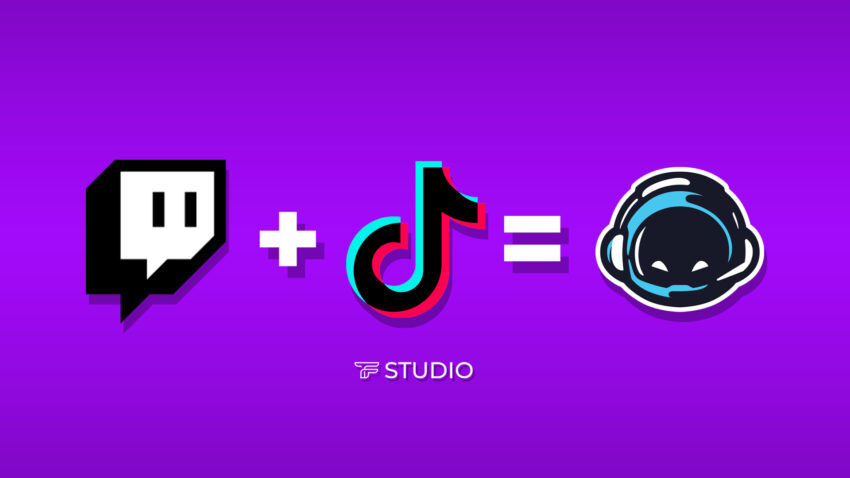
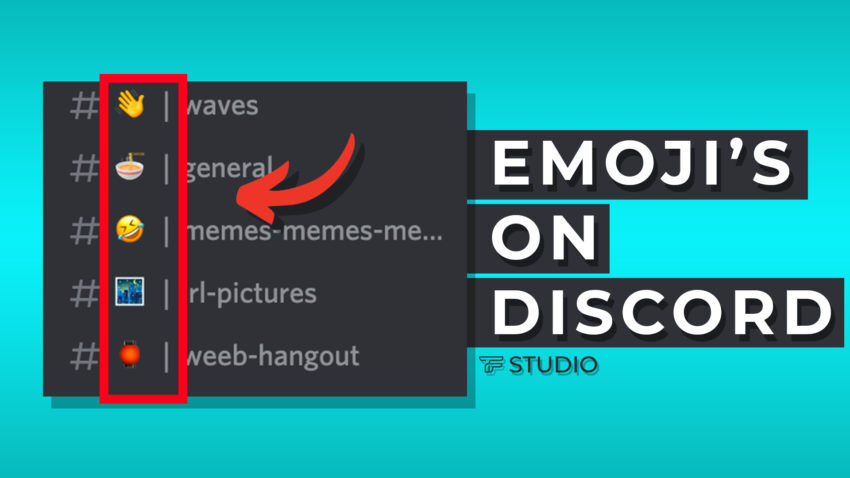







1 Comment. Leave new
[…] to install are located with the release and are very simple to do. Check out the top of this post for […]