What is a VST Plugin?
VST.. What does it stand for? It stands for Virtual Studio Technology. But what does that mean? Basically, it uses the magic of technology to perform digital processing of your live audio to create a desired effect. Thousands of different VSTs exist to create any number of effects you might want; even help you create actual music by making your work sound more polished.
But you’re probably wondering; what is Light Host? It’s actually in the name. It’s a light-weight (low cpu resource) VST container (host) that allows us to use the various VST plugins that are available. I can tell you’re chomping at the bit, so to get started you’re going to need a few things. In no particular order, here they are.
Suggested Downloads:
- Light Host: https://github.com/rolandoislas/LightHost/releases – Yes, the last update was from the end of 2016, but don’t worry. It’s still useful all these years later
- Reaper VST Plugins (ReaPlugs) https://www.reaper.fm/reaplugs – Quick note, you only need the ReaPlugs VST files found on this page, not the actual Reaper program
- TDR Nova (Free Equalizer Plugin) https://www.tokyodawn.net/tdr-nova
- MAutoPitch (Free Melda Productions Plugin) https://www.meldaproduction.com/MAutoPitch – This is an automatic pitch correction plugin that comes in a bundle with several other plugins.
Before following this guide we assume you have VoiceMeeter installed and setup already.
If you haven’t configured it yet, you should check out either this video or this blog post to get that going! And the final assumption is that you want a VST Host that’s easy to setup with VoiceMeeter. There are other VST Hosting applications out there.. consider looking at Carla, Element, PedalBaord2, or similar apps for a more advanced VST Hosting app.
Voicemeeter Setup Process
In VoiceMeeter -> Select Menu -> select ‘System settings / Options’
From there, look to the lower half of the window for the label ‘Patch Insert’ and you’ll see the long line of inputs starting with the one labeled “in1 Left” & “in1 Right”.
If you have your Microphone setup in the Hardware Input 1 of Voicemeeter, you’ll want to click the boxes below that in1 Left and Right input to turn them from gray lines to blue filled in squares, as seen in the picture.
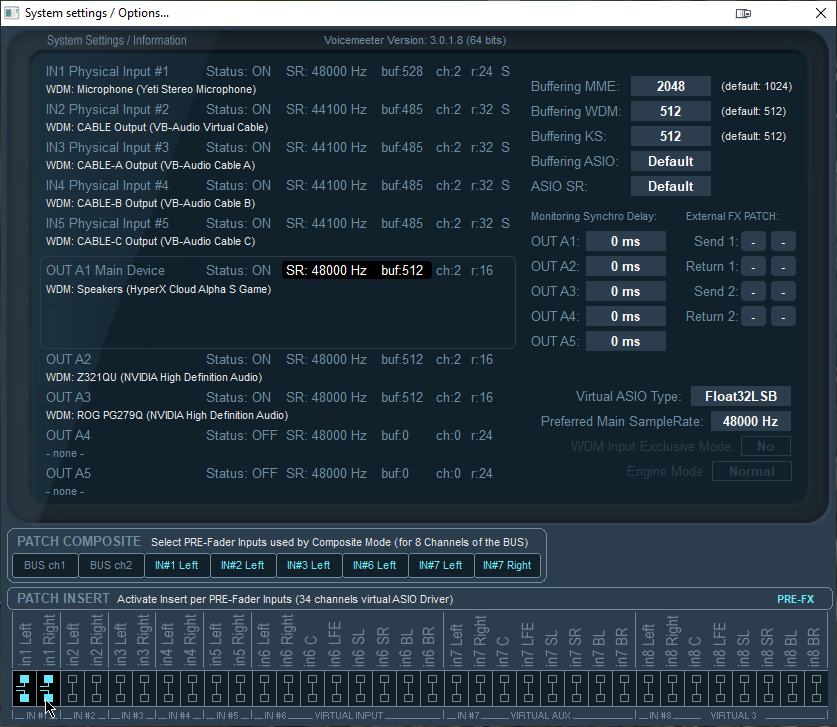
Light Host Setup
Find the folder you extracted from the Light Host download and run the “light host.exe” file as an administrator. Nothing will happen on your screen when you do that, except in your Windows system tray (bottom right of windows) you’ll notice an additional icon. That’s Light Host letting you know it’s active.
Before we move on, you should have at least one VST Plugin to continue with this guide. (we listed VST Plugins for download above)
VST Plugin Setup with Light Host
- Left-click on that new Light Host icon in the system tray and choose the ‘Edit Plugins’ option. You’ll see a table called Available Plugins that will currently be blank.
- Click the ‘Options’ button at the bottom of the window and choose “Scan for new or updated VST plug-ins.”
- When clicking that button, you’ll see a new window pop up and this window is a list of folders it will scan for new plugins. There should be one folder listed already (C:\Program Files\VSTPlugins), and to add more you simply need to click the plus sign and navigate to the folder(s) with the applicable plugins you’d like to use. After all the desired folders show up on the list, click the scan button.
VoiceMeeter Device Setup
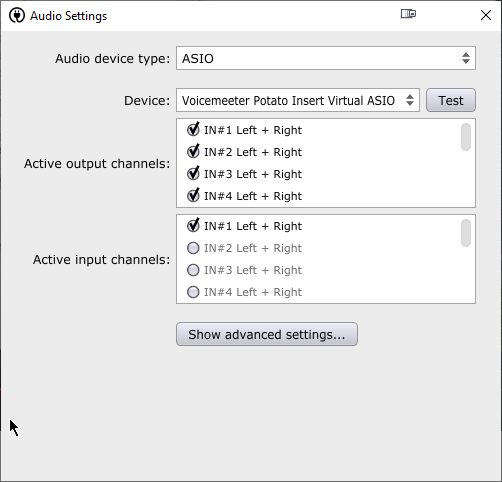
1. Open Light Host
2. Select ‘Preferences’
3. Set the ‘Audio Device’ to ASIO
4. Select ‘VoiceMeeter Insert Virtual ASIO’ for the device.
Configure VST Plugin’s
Now Light Host is configured, but how do we use it? When you left-click on the Light Host icon in your system tray, you’ll see a list of available plugins and active plugins. Right now, there will be no active plugins, but we’re going to change that! From the available plugins list choose the plugin you are looking to use. Mouse over it to open the new context menu and choose ‘Edit’. From here you can configure the equalizer plugin to your liking.
If you don’t know where to start with that, come join our Guilded community where we happily will attempt to tackle the audio, video and even general computing questions you might have. We also have a Discord server for the same purposes.
Finally, if you’re interested in ensuring your VoiceMeeter setup is ready for your purposes, refer to the tutorial already mentioned above. If you still have questions or want extra help but don’t care for apps like Discord, then you can reach out on Twitter.
Now, let’s say you really want to set this stuff up but you simply have NO idea how to begin or what questions to ask, but you’re willing to pay? Then please check out Hire A Pro in the Franswah Marketplace. Our audio, video and/or graphic artist teams will work with you to bring your vision to life, because a lack of technical knowledge shouldn’t keep you from attempting to achieve your multimedia dream.

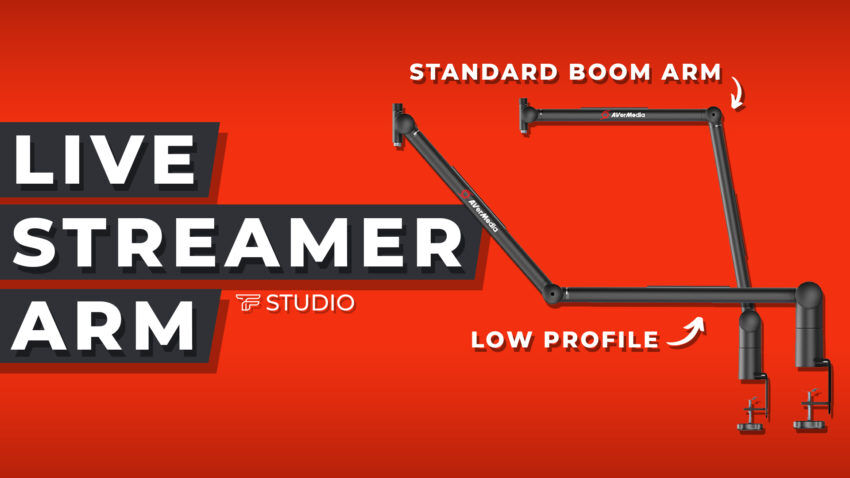
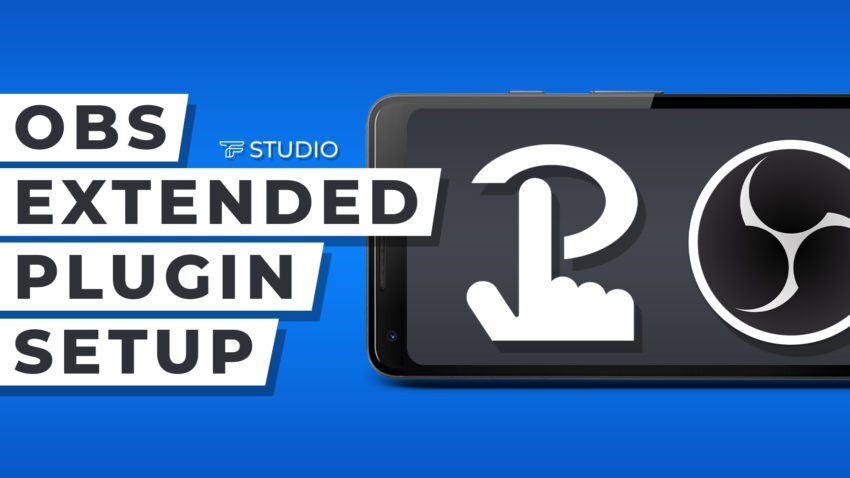
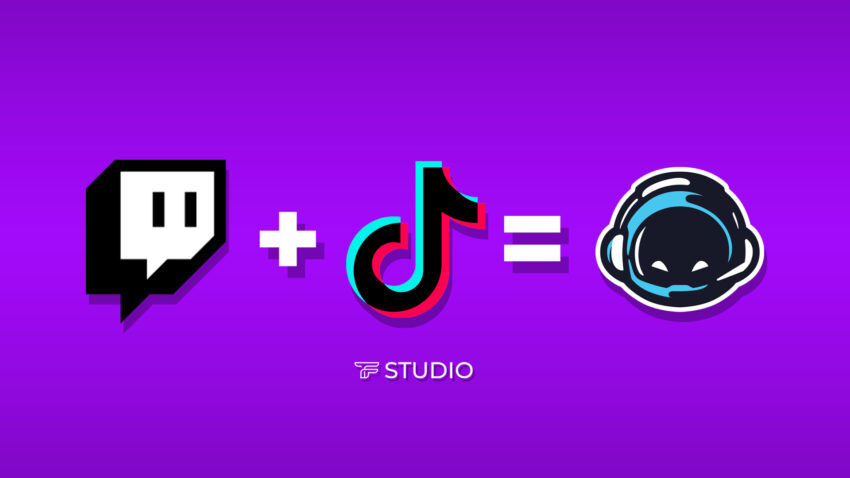





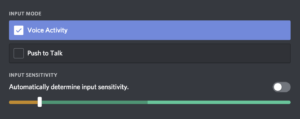
1 Comment. Leave new
Great job on this one Llama