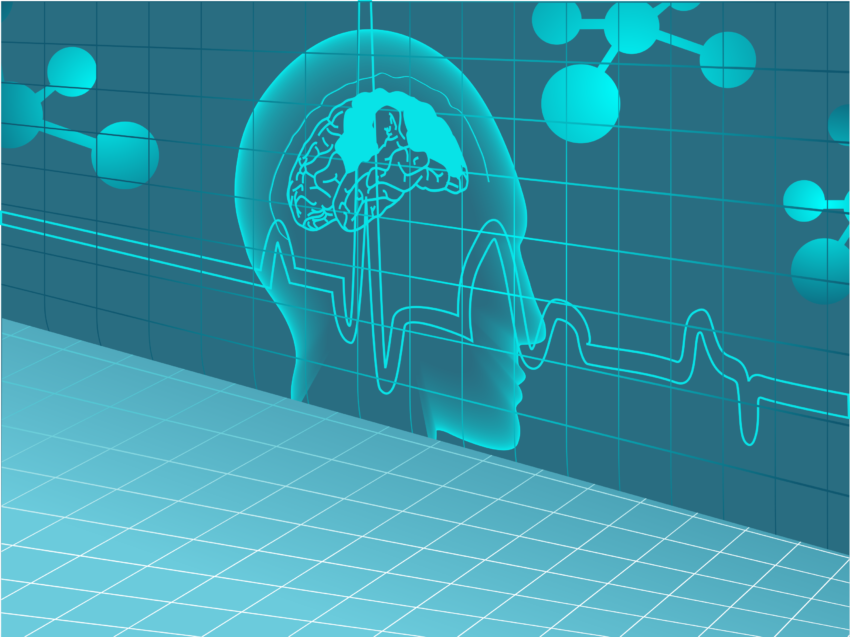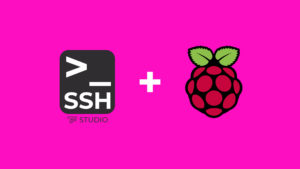Setting up OBS to stream on Youtube can get complicated. All the possible customization around bitrates, settings, and sources, can bring down your stream quality when not prepared properly. We will go over some basics to help you get started on your journey. We will be starting assuming you have already picked up OBS studio from Their Website. From here, we will cover core settings, start adding a few sources, and then even get some fancy graphics to help you stand out. FOR FREE!
Open OBS Studio and find the settings panel near the bottom
Firstly, find the settings menu at the bottom right of the OBS Studio. We will change a few of the starting features to keep your content looking pristine.
Let’s cover the basics of bitrate options. With your ISP, aka internet service provider, in mind, go to google and type in the name of your ISP, “upload speed”, and your location. This process will give you an idea of your upload speed if you don’t know. As long as the upload speed here is higher than 6MB/s, or 50MB/s for 4k settings, we are going to be sitting pretty.
OBS can upload to Youtube at a bitrate up to 85000 K, eighty-five megabits per second. Youtube doesn’t support streams higher than 4k/60 at this time, so it’s best to stay under this number if possible. OBS allows you to set your resolution appropriate to your video needs. I use 8500 when using 1080p/60, and 85000 when streaming in 4k resolution. This can be excessively taxing on a computer, so be sure to test your settings and watch the video afterward. If it looks choppy try to increase and decrease the bitrate to see what looks best. It may also be wise to look into internet upgrades where available.
Youtube states “The best ways to create and grow your channel can be tied to the stream quality”1. You can use the above chart to help you hone in on your ideal settings. You can keep the settings set to simple for now. Feel free to test between 7500 and 9000 Kbps bitrate and see which looks best for you.
Log in to Youtube
Here is the easiest part. We will log in to Youtube while we are still in the settings panel.
Set the drop-down menu to Youtube, and leave the server set to automatic. Next, click the “Connect Account” button below and log in using your Youtube credentials. If you need to make an account, you can do so here On Youtube. Click on the red box in the upper right to start a new account. Once you have finished log in with your credentials on OBS Studio.
Add your first scene and your first source
Let’s add your first scene. Each scene is a collection of sources that we can add. Sources can be Webcams and DSLRs, an AFK( away from keyboard) screen, or the juicy game capture content we know and love. You can select the scene add button (see below) and name it what you prefer, maybe “Rising Star”?
Next, add a source, hitting the add source plus symbol (see above). We can add anything you want to display the content you want to share. In my example, I will add a video capture device for my AVerMedia Live Gamer 4k, seen here.
You can name the device whatever you would like, then click next to get to the properties screen, shown below.
You can leave the settings on default to handle most use cases. If you are using 4k streaming, make sure you have set the base canvas to 4k in the video settings. Once we have our first scene it’s time to spruce the content streaming value up a bit. Now, Let’s add an overlay.
Setting up your first overlay
We will now add another source in order to set up our first stream overlay. Wait, but I need an overlay, right? Check out Our Marketplace for tons of free overlays and transitions to boost your content offering. I decided to go with the Cyber Punk’d overlay from the artist Digital Olimon Designs.
To keep things simple, I created a folder on a media hard drive. I organize by OBS, Media/Clips, Branding, Bots, and Documents. I would highly recommend you take the time to keep on task with the organization of your hard drive. Start by unpacking the file of your choice where you would like to and remember where it’s stored.
Go back into OBS Studio and click the add source button again. When the source is animated, it will need to be added as a media source. When using a static image that doesn’t move, add it as an image source.
Now you should have your OBS studio preview scene look something like this below.
You can now repeat adding a source and your webcam to the stream. Remember, all the sources you add will need to be layered so that the top image, like our webcam frame, is above the actual camera source. This image will help you understand the build process for your overlays.
Hit start streaming
There you have it. Now you know how to stream to Youtube, find free overlays here at The Franswah Studio, and begin your journey fighting your way up the ranks as a content creator. What game do you plan on streaming to Youtube first? Tell us in the comments below.
1: Google Support Team, “Recommended upload encoding settings – YouTube Help (google.com)” reviewed 4-2-22 written 6-2-22