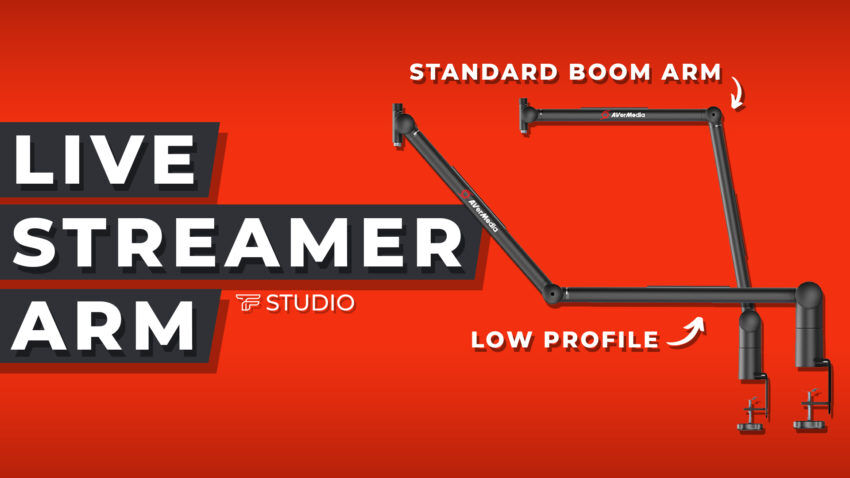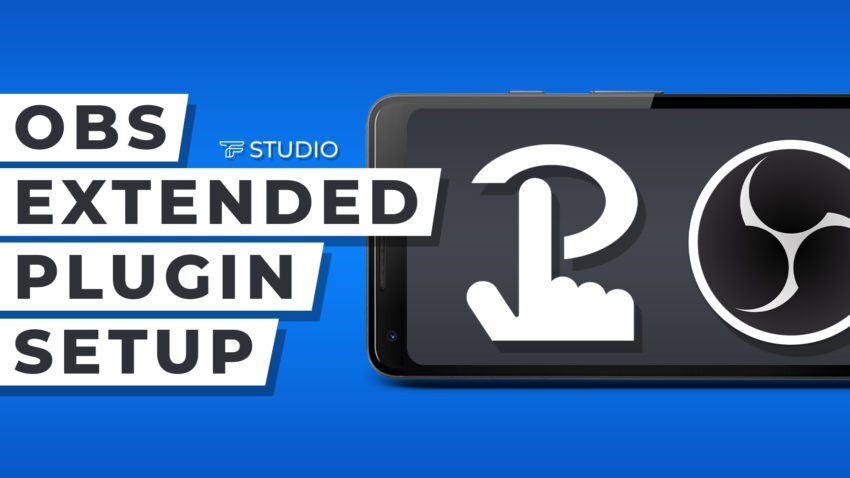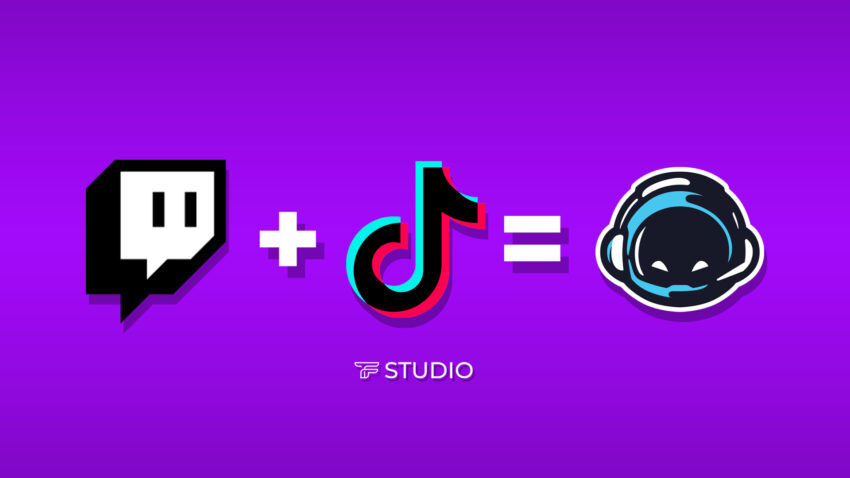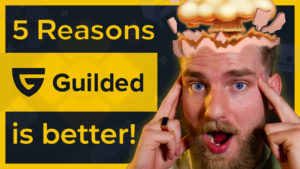Noise gate, background noise, decibel thresholds?! Do these words mean nothing to you but you still want to speak with people on Discord?? Then you’re in the right place! Let’s explain this stuff before we do anything else.
Discord has a built-in noise gate feature. But before we set it up, what even is a noise gate? Well, that’s when an application, Discord in this case, attempts to figure out what is or isn’t background noise and attempts to mute it. How a noise gate works, no matter the program, is fundamentally the same. To find the noise gate in Discord, head to ‘user settings’ from the gear icon at the bottom-left of the Discord window and then find “voice & video” in the list, then the ‘automatically determine input sensitivity’ option found just beneath the ‘voice activity’ or ‘push to talk’ selection.
Not really sure what background noise is? It means different things for many people. For our purposes, we classify it under such things as keyboard sounds, mouse clicks, computer fan blowing or other far background noises that your mic just happens to pick up despite your best efforts. Dogs barking outside, television noise from another room. It can be other things too, but it’s basically anything that isn’t the soothing sounds of your own voice. Now you should have a decent idea of what we’re trying to eliminate now.
Okay, now that we’ve given you some knowledge and set your expectations for the kind of noise we’re looking to cut out, let’s talk about how to do it. This is very easy. Once you’ve followed the previous directions to find the input sensitivity slider bar, first click the button above it, to turn off the feature known as “automatically determine input sensitivity”. That is the first of two ways that Discord attempts to utilize a noise gate, and it is automatic. But that is not always, or typically ever, the best option. Disable it entirely, then we’ll set our own threshold.
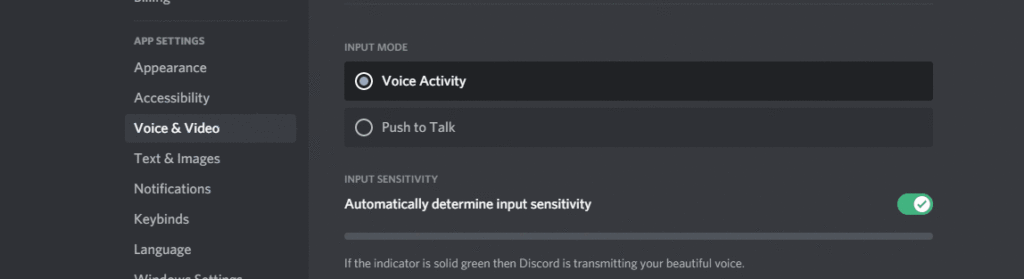
Now, how do you use this slider? Well, that’s also fairly easy to explain. As you can see from the animation above, there is a yellow portion and a green portion. They are separated by the white indicator (an indicator of what, you ask? More on that later!) that when moved controls the size of each color/side. The orange/left half of the bar darkens seemingly at random. What is determining the spikes in activity is the background noise the microphone is currently picking up.
The object is to for any background noise to remain in the orange portion, but for your voice to remain in the green section whenever you’re speaking into the mic. It is in effect gating the noise (hence, noise gate!) outside of your recording environment. The white indicator (remember I said there’d be more on that later? This is later!) is the decibel threshold which Discord will use to open the noise gate, allowing sound to broadcast. This is why you want your voice to always be in the green. It might cut the final word from whatever you say. We have ways to fix problems like that too, in another video!
Play around with it, see what works for you. But if it’s too much of a headache, you can always get help! If you followed along with this post all right and want to help yourself with more stream help, come ask questions here:
- Guilded – (what is Guilded? Better than Discord, that’s what! See why here!)
- Discord – Help of all types for your audio and recording! Even general PC issues!
- Web Forums – Want to ask for help but hate having applications on your computer? Check out our web forum! Ask for help there instead!
But if that sounds like too much to take on, there is hope! Sometimes having someone there to explain it can still be not enough and that’s totally understandable. Hire A Pro will help you with not only your audio issues, but also video editing and graphic design. As long as you have the general idea of what you want, our friendly and courteous team can bring it to life! Give it a try today!