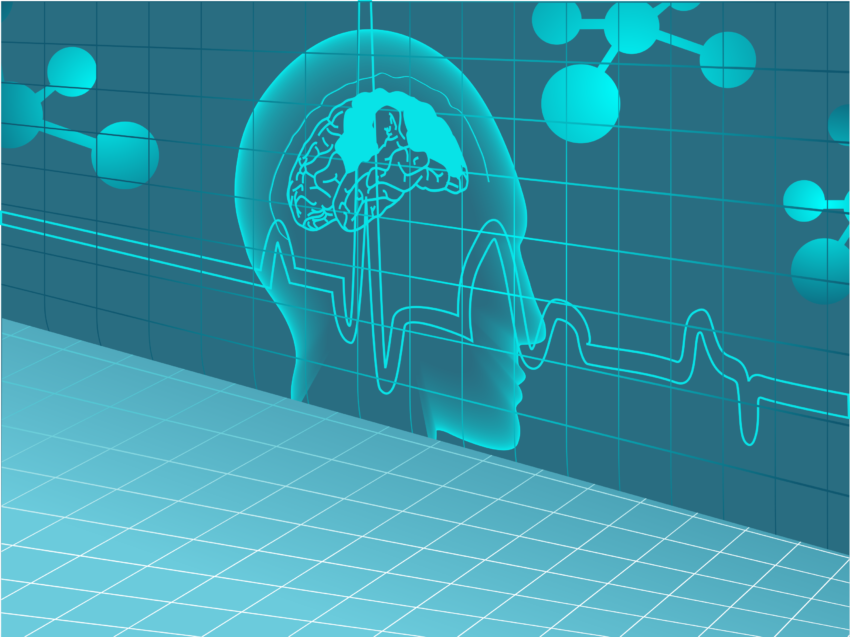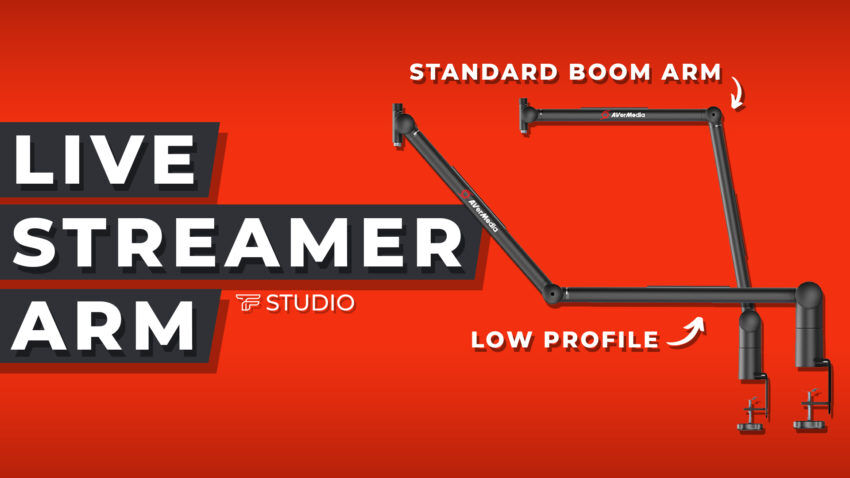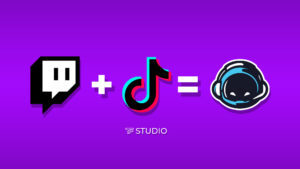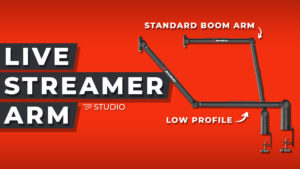Touch Portal is an amazing utility for streamers that has many OBS actions and events integrated already. The OBS Extended Plugin adds a few things that are missing in the base Touch Portal OBS experience. It also provides a way to control two different OBS programs using one Touch Portal instance. Credit for this wonderful plugin goes to ChristopheCVB who is a moderator and support member of the Touch Portal Discord. In this article, we will cover the installation, configuration, and a few of the useful actions that can be added to your Touch Portal arsenal.
Installation of the Plug-in
Configuration
Actions, and States
Wrap it Up
Installation of the OBS Extended Plugin
In order for this plug-in to work properly with Touch Portal, there has to be a system level Java installed. To determine if this is necessary, let’s quickly find out if you already have Java installed.
Check for Java Installation
- Open a Command/Terminal Prompt
- Windows: Open command Prompt – either by searching for it, or using Win+r and typing cmd.exe
- MacOS: Cmd+space, type in
Terminaland select the Terminal application
- Once the prompt opens, type
java -version - If you have system level java it will print out the version info, if you do not it will tell you that
javais an unrecognized command
If after running the above you need to get a system level Java JDK installed, the recommended is Oracle Java 8+ which can be downloaded from https://java.com. After installing Java, you will need to restart Touch Portal for it pick up your new environment configuration.
OBS WebSocket Plugin Install
This plug-in also depends on the OBS WebSocket plugin available from the OBS Project GitHub. As of the time of this post, use the 4.9.1 version. Code updates will be made in the future to make this plug-in version 5.0.0 compatible. The instructions to install are located with the release and are very simple to do. Check out the top of this post for assistance.
OBS Extended Plugin Install
Now we are ready to import the plugin into Touch Portal. This couldn’t be simpler, download the plugin here. This will download a .tpp file to your Downloads folder (or whereever you save downloads to).
Open up Touch Portal, click the Gear icon in the top right, and select “Import plug-in” like so:
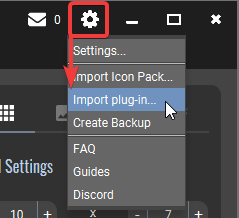
If you have previous plugins and followed the java steps above, you should be all set to start configuration and use of the actions. If this is your first Touch Portal plugin, you will need to do a restart cycle of the application using the Touch Portal system tray icon to exit and then restart from your shortcut or application icon.
Configuration
After the plugin is imported, we can now connect it to OBS. By default, the plug-in assumes localhost and port 4444 are set in the settings. You won’t have to change anything if you did not change your OBS WebSocket configuration and you are running Touch Portal from the same computer as OBS.
To access the plugin settings, click the Gear in the top right of Touch Portal and select Settings... Once the settings window opens, find Plug-ins along the left side, and click it. Now in the dropdown that is presented select TouchPortalOBSExtendedPlugin. This is where you configure a remote IP Address, different Port, and/or a websocket password.
Even if you have previously configured Touch Portal to connect to OBS, you will need to verify these settings for the plug-in as the Touch Portal base configuration is not shared with plug-ins.
After you are done with the configuration click the Save button. Now it’s time to get into the meat and potatoes of what this plug-in provides!
Actions and States
Check out the plugin webpage for a full list of all actions, and states provided by the plug-in. It does not have any built-in events. We will not be covering all actions and states, just some of the ones that may intrigue and entice you to utilize it:
![]() Set a Scene Source Text Value
Set a Scene Source Text Value
Tired of writing to a text file and having OBS read that text file? This is the action for you. Directly change the text of a source from Touch Portal.

![]() Set a Scene Source Filter Property Value
Set a Scene Source Filter Property Value
Need to adjust your source filters often; per scene you are on, based on the game you are playing, or program you are sharing. Easily do this with Touch Portal and this action.

![]() Scene Source Browser Refresh
Scene Source Browser Refresh
If you have a browser source that may not auto-refresh, or that you need to make sure is quickly up-to-date. No more dealing with OBS directly, just tap a button on your Touch Portal and let it take care of it for you.

![]() Scene Source Browser Set URL
Scene Source Browser Set URL
Sharing websites for a presentation, or maybe have something on stream that you want to rotate through a list of URLs? This is the action for you, with 1 browser source you can now change the URL directly. No longer do you need to have multiple browser sources loaded for everything you need.

![]() Trigger Hotkey by Name
Trigger Hotkey by Name
This can be super useful when running across to a remote instance of OBS. Maybe you need to start or stop the virtual camera, or Reset Stats; this can now be done directly from Touch Portal using this action. This does not seem like it requires a key-combination to even be defined, but to know the names it may be helpful to create one. Now, it is a “little” difficult to get the correct hotkey name, it uses the “behind-the-scenes” names. But here a couple that I found that could prove useful:
| OBS Hotkey Name | OBS Hotkey Title |
| OBSBasic.StartVirtualCam | Start Virtual Camera * |
| OBSBasic.StopVirtualCam | Stop Virtual Camera * |
| OBSBasic.ResetStats | Reset Stats |
| Screenshot Filter.<Source Name>.Screenshot Filter i.e. Screenshot Filter.Cam.Screenshot Filter | Screenshot Filter: Take screenshot of “<Source Name>” i.e. Screenshot Filter: Take screenshot of “Cam” |
These are going to be defined by OBS profile. I located the Hotkey names in the basic.ini file on Windows in the %APPDATA%\obs-studio\basic\profiles\<my profile>\basic.ini file. If you have setup others to trigger, find it there under [Hotkeys]


![]() Take Scene Source Screenshot To custom File
Take Scene Source Screenshot To custom File
Say you want to be able to grab a screenshot of your camera with you making a silly face, do it with this action and write it out to a file that you can make sure is unique by utilizing date and time values in Touch Portal. One note, if using a remote connection, the Directory and File will be saved to the remote computer, so make sure the directory you select exists.

![]() Last Transition Begin From
Last Transition Begin From
The Last scene that is being transitioned from. Could be useful if you need to keep track of previous scene to be able to get back to it using the Select Scene by Name action of this plug-in (not covered above)
![]() Last Transition Begin To
Last Transition Begin To
The Scene being transitioned to. Could be useful if you want to refresh some things before the scene is fully transitioned to.
![]() Last Transition End To
Last Transition End To
The Scene that is showing at the end of the transition. Useful to know when transition is completed.
![]() Current Scene Name
Current Scene Name
The Scene name that is live. This is set regardless of Studio Mode being on or off.
![]() Current Preview Scene Name
Current Preview Scene Name
The Scene name that is currently in your preview window when OBS is in Studio Mode. If you start OBS not in studio-mode this should be empty.
Wrap it up
As you can see, this plug-in provides some awesome functionality not already present with Touch Portal’s base OBS offering. I’m sure you will be able to use this to create some amazing integrations. Official support for the plug-in is available in the #obs-extended channel on Touch Portal’s Discord. Thank you again to ChristopheCVB for the awesome plug-in. If you want to check out more of his Touch Portal plug-ins visit his website.
You can also come visit us on The Franswah Studio’s Discord and ask questions in the #applications channel as well.