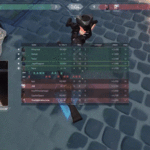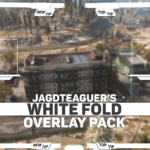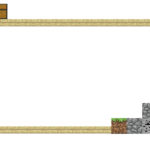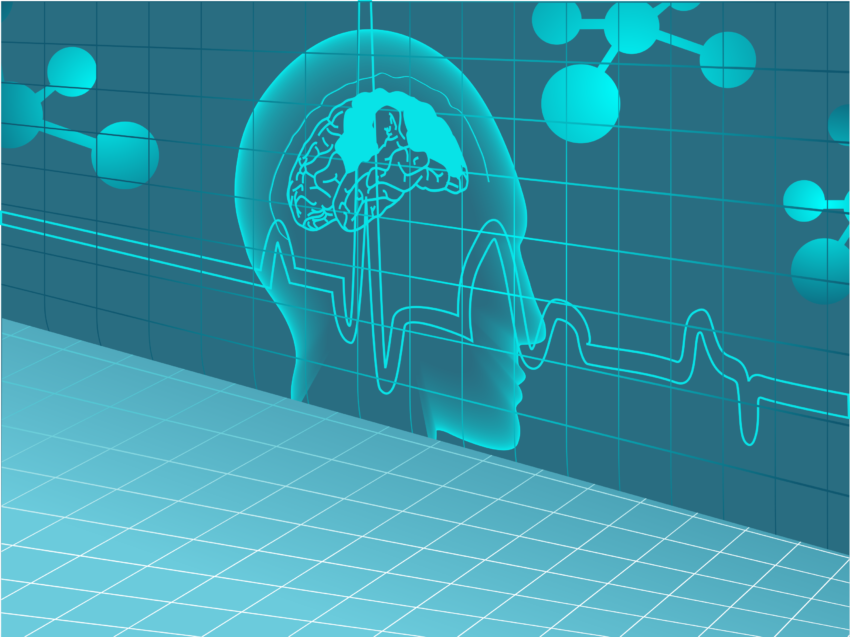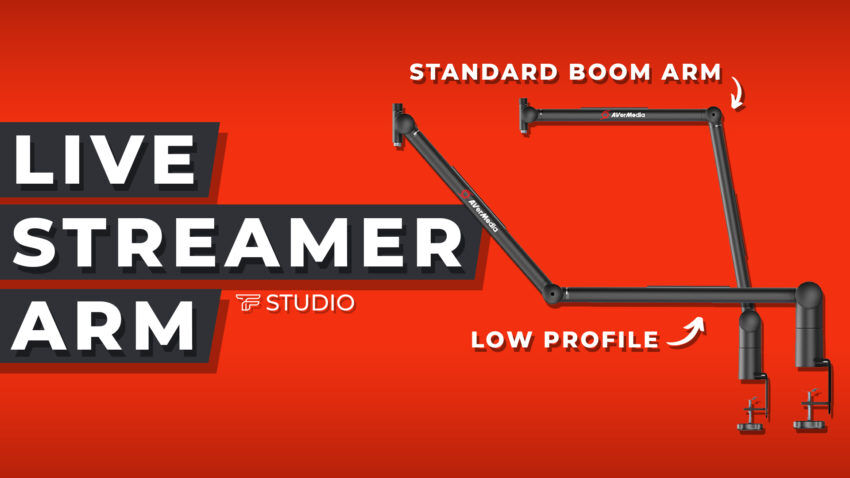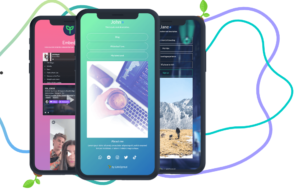Twitch VOD Track
The new Twitch VOD track allows us to set what audio track we want to be saved on our Twitch VOD. This will allow us to select what audio we want to be saved on our channel. In this post we will talk about removing music audio from being output onto your stream.
If you haven’t yet you’ll need to be a huge boss and separate your audio properly on your OBS app. We do this by using Voicemeeter. With voicemeeter we are able to separate all of our audio sources within OBS. This will allow us to set the Tracks for each audio source as well. You setup your audio this way by following this tutorial.
Ad Below Helps Fund the Site
How To Set Twitch VOD Track
In OBS go to Settings -> select Output -> make sure you are in Advanced mode (not simple) -> here you will select the Twitch VOD Track.
We suggest setting this to Track 2 at minimum, as Twitch will be receiving all audio sources on Track 1.
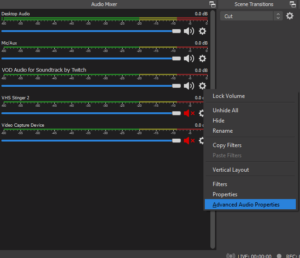
From here we will exclude our Music audio source from the 2nd audio track. to do this we will right-click in the audio sources area-> select advanced audio properties -> de-select Track 2 from our music audio source. But, make sure our other sources have Track 2 selected, so that the audio from those sources still get saved to Twitch.
After that we will have succesfully excluded music audio from being saved onto our Twitch channel VOD.
Check out some of the Stream Overlays from our Marketplace