Ahh yes another lovely Voicemeeter guide for your lovely faces. I simply want to show you how to setup the simple stuff. But, most importantly, I want to make sure you set it up correctly. I see far to many people out there showing how to setup Voicemeeter incorrectly and I would like to clear the air a bit.
First, and foremost Voicemeeter isn’t really a good application to use when processing audio for your microphone. You should consider looking at Equalizer APO, Live VST Hosts, and similar applications before using Voicemeeter as your main mic processing unit. However, many of you won’t read the above so lets get started 🙂
Setting up our Microphone
No matter which version of Voicemeeter you have, no matter what mic you have the setup is exactly the same. It only requires a few steps in order to setup your microphone in Voicemeeter.
Step 1: I will always suggest setting up your microphone in the Hardware Input 1 slot. This just makes it easier to help people in my server and really like what has a higher priority over your mic?
To do this we need to left-click on the hardware input 1 on Voicemeeter.. this will bring up a dropdown of all the source options available as Recording Devices on your PC. You will notice the following drivers: WDM, KS, MME, now listen.. LISTEN.. it really does not matter which driver you pick unless you want to be a latency nazi. The drivers all have their own buffering times but virtually cause almost no noticeable difference to the audio. WDM drivers will have the fastest buffer or the lowest latency for windows devices. Followed by KS and then MME drivers.
Sending Mic Through Voicemeeter
After setting up the mic I’m sure you will want to send the microphone through Voicemeeter. The only way to do this is by utilizing the Voicemeeter Virtual Outputs. These outputs are labeled as “B” sources on Voicemeeter (This is probably because they are buses, but what do you care). The B sources are the following Recording Devices on your PC:
B1 – Voicemeeter Output (VB-Audio Voicemeeter VAIO)
B2 – Voicemeeter AUX Output (VB-Audio Voicemeeter AUX VAIO)
B3 – Voicemeeter VAIO3 Output (VB-Audio Voicemeeter VAIO3)
I suggest sending your microphone to the B2 source. Simply Toggle B2 in the Hardware Input 1 section.
If you’re panicking right now it’s probably because your looking at your devices and saying “Franswah, I don’t see the same names?!” Look my young audio padawon you must not get so anxious so quickly. The Labels on your PC are all janky. First, you should re-install Voicemeeter if your labels are acting up. Secondly, you should make note of the following facts. In the labels above you will notice two things: the name outside the parenthesis, and the label within. The label outside is the Windows Label -> Voicemeeter Output. Whereas the Label within is the Driver Label -> (VB-Audio Voicemeeter VIAO). The Driver label will ALWAYS, I repeat, ALWAYS be the same. While the Windows label can get labeled something else for various reasons.
Setting up Default Recording Device
Now, the last step in the process is setting up the Default Recording device on our computer. This will set what our default microphone source is on all applications on our computer. In order to do this we need to reach out Sound Control Panel.
Step 1: Right-click speaker icon on the bottom right
Step 2: Select Sound Settings
Step 3: Click Sound Control Panel
Step 4: Go to Recording Tab
Step 5: Set the Voicemeeter AUX (VB-Audio AUX VIAO) Source as your default device and communications device.
Now, all you need to do is set all your application’s audio sources to Default and restart your PC. Now the your microphone will be traveling through Voicemeeter :thumbs_up: … oh wait this isnt discord i can’t emote like that. Peace out blog fam, until next time 🙂

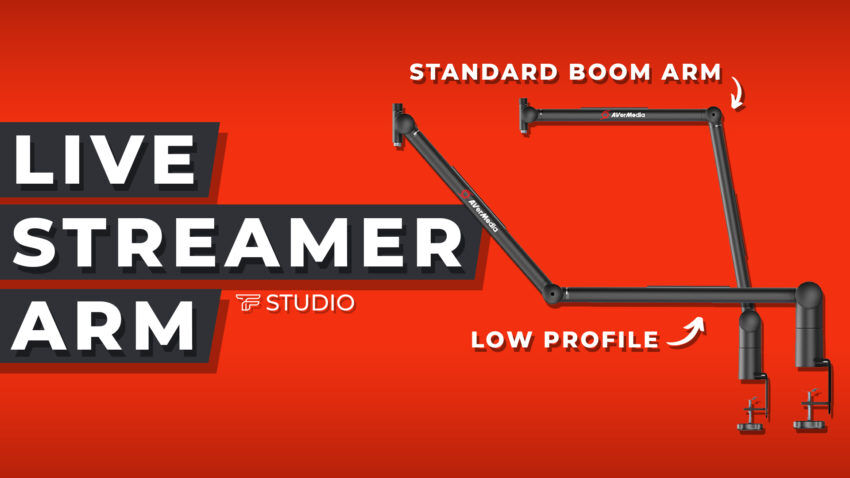







1 Comment. Leave new
[…] you haven’t configured it yet, you should check out either this video or this blog post to get that going! And the final assumption is that you want a VST Host that’s easy to setup […]